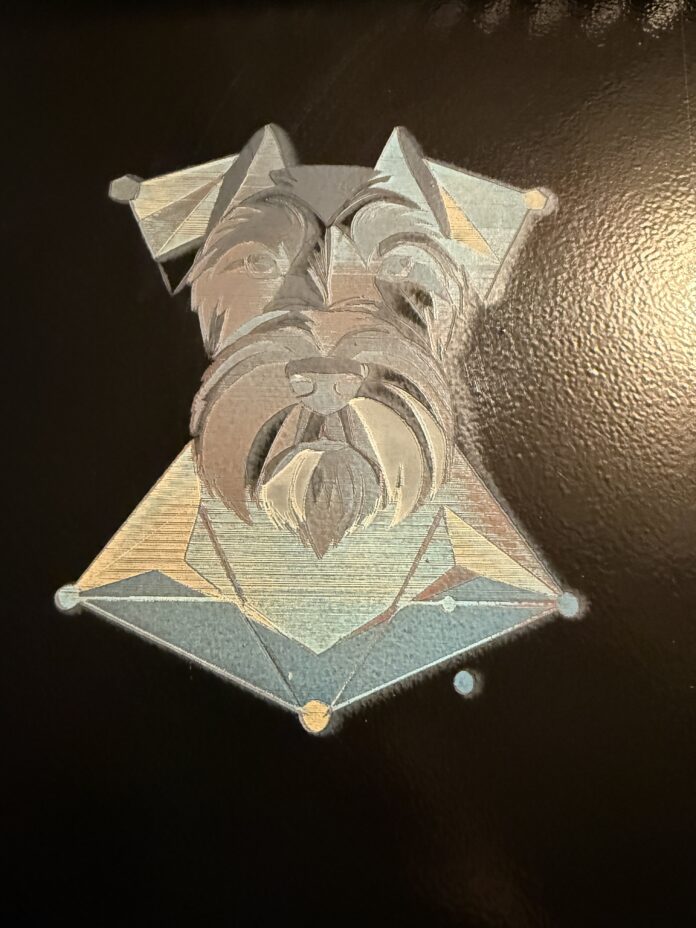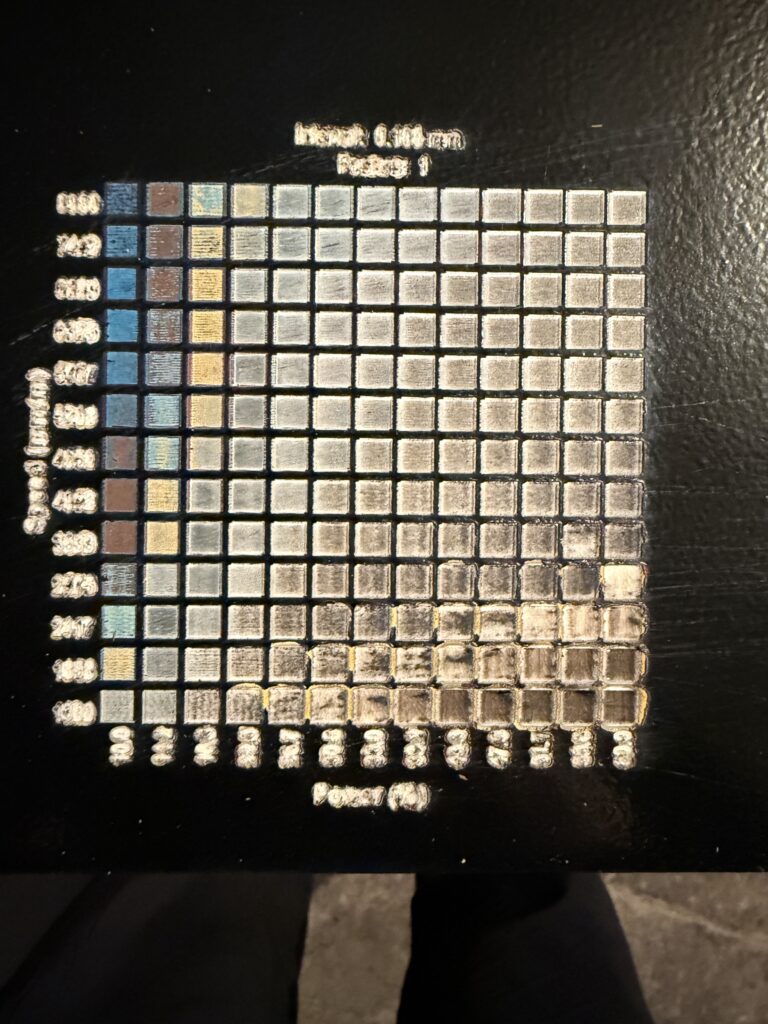Eine ganze Weile war es jetzt still hier. Das heißt nicht, dass der Laser nicht in Betrieb war, aber die bisherigen Projekte waren entweder langweilig oder nicht geeignet, um darüber zu berichten. Heute habe ich mir jedoch etwas Zeit genommen, um ein Verfahren zu testen, das ich einmal kurz auf YouTube gesehen habe. Dabei geht es darum, farbige Bilder zu produzieren, indem man mithilfe der Flächengravur ein paar Schichten ganz fein abträgt.
In diesem Text möchte ich ein wenig darüber berichten. Am Ende stelle ich auch die Datei zur Verfügung, mit der ihr das selbst testen könnt!
Das benötigte Material neben dem Atomstack Dioden- Laser
Viel braucht es nicht. Im besten Fall nutzt ihr eine nur schwer entflammbare Fläche als Untergrund. Ich habe mich für eine weiße Fliese entschieden. Alternativ dachte ich an ein Metallblech. Allerdings kostet eine Fliese in dieser Größe nur 2 €, während ein Blech, wenn man es in einer passenden Größe kauft, ungefähr 15 € kostet.
Dann braucht ihr nur noch Spraydosen mit Acryllack in den gewünschten Farben und am Ende natürlich den Laser!

Die Vorbereitung – erste Schritte zum eigentlichen Lasern.
Die Vorbereitung variiert je nach Anzahl der Farben in Bezug auf den Zeitaufwand. Abgesehen davon ist sie aber nicht besonders aufwendig. Im Prinzip färbt ihr die Fliese komplett ein, lasst alles trocknen und tragt danach die nächste Farbe auf. Hier empfiehlt es sich, die Reihenfolge der Farbschichten zu notieren!
Bei neun Farben braucht es also etwas mehr als neun Stunden, wenn man jeder Farbschicht rund eine Stunde Trocknungszeit gibt. Es gibt allerdings Farben, die sich eventuell schon früher mit der nächsten Schicht übersprühen lassen.
Die Datei – wie ich diese erstellt und vorbereitet habe
Bisher habe ich das Ganze nur mit einer einzigen Datei ausprobiert. Eigentlich braucht ihr dafür auch keine fertige Vorlage, da momentan die Möglichkeiten der KI einfach zauberhaft sind. Ich selbst denke, dass ein abstraktes Bild am besten geeignet ist. Deshalb habe ich mich beim Generieren der Datei für den Stil „geometrische Abstraktion“ entschieden.
Ich habe also in Illustrator einen Hund im Stil der geometrischen Abstraktion erstellen lassen und sofort eine Vektordatei bekommen. Den Hintergrund habe ich etwas aufgeräumt und die Datei mithilfe einer KI in sechs Farben einfärben lassen. Das ging alles sehr schnell. Allerdings musste ich feststellen, dass manche Farben identisch aussehen, es aber nicht wirklich sind. Das kann zum Problem werden, wenn wir später die Flächen mit identischen Farben markieren wollen.
Nun müssen wir bereits in Illustrator die Zeichnung in Ebenen auftrennen, damit wir sie in LightBurn verarbeiten können. Nach einigen Fehlversuchen habe ich einen Workflow entwickelt (klingt hochtrabend, ist am Ende aber nur Fleißarbeit), bei dem man vor allem viele Mausmeter zurücklegt. Wenn jemand gut mit Shortcuts umgehen kann, spart man hier sicher Zeit. Meine Empfehlung ist, ein Rechteck (oder eine andere Grafik) in eine Ecke oben links zu setzen. Diese Markierung sollte am besten an der höchsten Stelle sein und weit links liegen. Wir brauchen sie nachher für die Ausrichtung in LightBurn.
Nun noch ein bisschen Feintuning: Markiert euch Farben, die ähnlich aussehen, und färbt sie einheitlich. Dann markiert ihr das Quadrat, das ihr als Ausrichtungshilfe eingefügt habt, und gebt ihm dieselbe Farbe wie die Flächen, die ihr extrahieren wollt. Wenn das erledigt ist, wählt ihr das Quadrat mit dem Auswahlwerkzeug aus und klickt in der Menüleiste auf „Auswahl“ → „Gleich“ → „Flächenfarbe“. Damit werden alle Bereiche derselben Farbe ausgewählt. Diese kopiert ihr dann per Rechtsklick und fügt sie in eine neue Datei ein. Speichert das Ganze als SVG. Danach könnt ihr den Inhalt in der neuen Datei wieder löschen.
Jetzt geht es zurück in die Originaldatei. Dort färbt ihr das Quadrat oben mit der nächsten Farbe um und wiederholt das Spiel. Zusätzlich löscht ihr die zuvor markierte Farbe, um den Überblick zu behalten, welche Teile ihr schon bearbeitet habt. Wichtig ist, dass das Quadrat immer mitsamt den Flächen kopiert wird und sich dabei nicht verschiebt.
In LightBurn übertragen, die Verwendung der erstellten Dateien und worauf zu achten ist!
Öffnet in LightBurn ein neues Projekt und fügt nacheinander alle erstellten SVG-Dateien ein. Sobald eine Datei eingefügt ist, gruppiert ihr sie, weist ihr eine Ebenenfarbe zu und blendet sie aus. Dann kommt die nächste Ebene dran. Dank des Quadrats in der Ecke könnt ihr nun jede Ebene mit der Ausrichtung „oben links“ auf dieselben Koordinaten legen. Auf diese Weise sollten alle Ebenen an der richtigen Stelle liegen.
Wenn das erledigt ist, löscht ihr in jeder Ebene das Quadrat.
So kann man jeder Ebene eigene Werte zuweisen, die zum verwendeten Laser passen.
Materialtest – der wichtigste Schritt um das Ergebnis halbwegs beeinflussen zu können
Als Nächstes empfiehlt es sich, einen Materialtest durchzuführen. Dafür lohnt es sich, eine zweite Fliese identisch zu lackieren und im selben Durchgang zu bearbeiten.
Dieser Materialtest dient dazu festzustellen, welche Farbe bei welchen Einstellungen sichtbar wird. So kann man das Ergebnis anschließend gezielt beeinflussen. Ich selbst verwende einen Atomstack A70 Max und habe die Gravuren mit 35 Watt durchgeführt.
Ich war erstaunt, wie wenig Leistung man einstellen muss und welche Geschwindigkeiten gut funktionieren. Ich hatte den Materialtest viel zu breit angelegt: von 2000 mm/min bis 14 000 mm/min bei 10–60 Watt. Erst beim finalen Lasern sah ich, dass ich die vorletzte Farbebene gerade mal so bei 7000 mm/min und 4 % Leistung erwische. Würde ich diesen Workflow noch einmal anwenden, würde ich meine Testbereiche auf 4000–9000 mm/min und 1–30 % Leistung beschränken. Bei diesem Durchgang wollte ich lediglich ein brauchbares Bild erzeugen; das exakte Treffen spezieller Farben war mir nicht so wichtig.
Sicherheit – Meiner Erkenntnisse aus meinem ersten Durchgang.
Zu guter Letzt noch eine Erkenntnis, die ihr für euren Test berücksichtigen solltet: Bei diesem Vorgang verbrennt ihr Acryllack. Der dabei entstehende beißende Geruch erinnert stark an das Schneiden von ABS, das ich einmal kurz ausprobiert habe. Obwohl ich über ein Gehäuse und eine Absaugung verfüge, war das Geruchserlebnis sehr unangenehm, was daran liegt, dass mein Gehäuse einfach nicht dicht genug ist und die Absaugleistung aufgrund der nicht ganz zentralen Position ziemlich unzureichend war. Ich würde das auf keinen Fall ohne Schutzmaßnahmen betreiben – und schon gar nicht in der Nähe von Wohnräumen.
Fazit
Abgesehen vom eigentlichen Lasern, das natürlich seine Zeit braucht, war die Umsetzung interessant, lehrreich und das Ergebnis ganz okay. Man kann das sicherlich weiter verfeinern. Dennoch ergeben sich auf diese Weise nette Möglichkeiten für eine künstlerische Umsetzung!
Hier noch der Link zu der Lightburn Datei, welche ich hierfür verwendet habe. Denkt daran die Ebenen an euren Laser anzupassen!